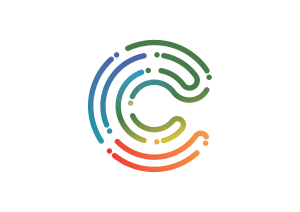Voltooingsvoorwaarden
Bekijken
Klik op GCF LearnFree. (nd). Creating and opening presentations om de bron te openen.