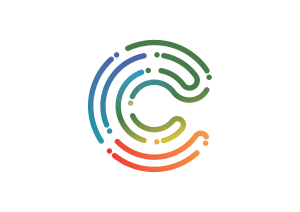Sectieoverzicht
-
-

-
An e-portfolio is a great way for students to show that they have acquired specific competencies. Instead of a summative examination, that focuses on the memorization of facts, a portfolio provides evidence that the students can 'do' the doing.
An e-portfolio is an online archive of student assignments and the products of various assignments. There are numerous online tools to help you organize and store these artifacts. Ideally the students should build and maintain their online portfolios.
Note for this tutorial you will be creating a portfolio for yourself using e-portfolio functionality available within the Moodle LMS. However, there are numerous alternative e-portfolios you can use. A popular e-portfolio platform, Mahara, can be integrated into many Learning Management Systems. Should you not have an institutional LMS read this blog post of available free e-portfolio options. Also don't forget you might customize DropBox or Google Drive to act as a basic e-portfolio platform.
-

- Identify the block on the top right hand side of the screen page that is entitled 'Exabis E-Portfolio' and if you are on a PC right click on the 'My Portfolio Artifacts' link to open the portfolio in a new tab. This will allow you to follow the step by step instructions here and work on the portfolio at the same time.
- We are going to prepare the portfolio's structure so that it will be easy for you and others to save, store and retrieve portfolio items. Ensure the 'My Portfolio Artifacts' tab is selected.
- Create two categories or folders. Call one 'e-Portfolio Documents' and the other 'Personal Files'. The second is for you to store your own items.
- Select the 'e-Portfolio Documents' category or folder and inside create sub categories. These should reflect the assignments that the students will need to complete, e.g. 'UNESCO ICT CFT Unit 1 Assignment'.
- Click 'My CV' tab.
- Complete a short biography of yourself inside the text box entitled 'Personal Information'. Complete the other CV items such as education history and employment history etc.
-

- Look for the 'My Views' tab and select.
- Select the 'Add View' button.
- Give the view you are creating the title, 'Prospective Employers'. This is the view of your portfolio you will share with future potential employers so that they can vet your skill set.
- Now click on the 'layout' sub-tab and select a layout for the way any prospective employers will see your portfolio items. Choose and then select 'Save changes'.
- Next experiment by dragging the various components, such as 'Personal Info', 'Items', 'Media' etc. onto your layout grid.
- Currently you don't have anything stored here but as you add files you will be given the option of selecting which files you want to include in this 'view'. Once yo are happy with your selections click 'Save Changes'.
-

- Click on the 'Share' tab and insert a tick inside 'External Access'.
- The portfolio engine will generate a URL you can share with prospective employers for example, allowing others to see that particular 'view' of your portfolio from where ever they are connected.
-